윈도우 업데이트 및 오류를 해결하는 기본적인 점검 방법!! / Window update error
갈수록 심해지는 각종 사이버 공격과 개인유출에 대해 불안해지는 요즘입니다. 그럴수록 백신 프로그램, 보안 프로그램, 윈도우 업데이트까지 철저히 하여야 그나마 마음은 놓이죠. 저 같은 경우도 편집증(?)적인 기질이 있어서 사용하는 백신, 보안, 윈도우 업데이트는 최신으로 사용하여야지 직성이 풀립니다. 그래서 업데이트 갱신이 될 때마다 즉각적으로 하는 편입니다.
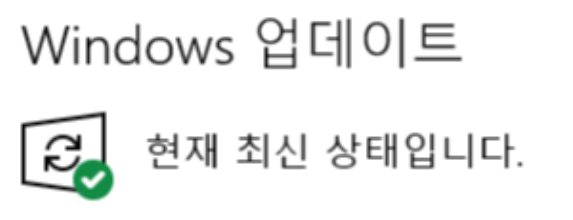
백신이나 보안프로그램은 설치해서 사용해보고 맘에 안 들거나 오류가 나면 삭제 후 다른 프로그램을 사용해도 되지만, 윈도우는 업데이트가 되지 않으면 그 오류들 때문에 은근 골치가 아프게 됩니다. 그 찜찜함이 아주 오~~래 가기 때문이죠. 큰 사고부터 은근한 이런저런 자잘한 오류까지.. 컴퓨터를 사용하면서 느껴지는 불편함은 은근 스트레스로 다가오게 되더군요.
그래서 준비해봤습니다.
윈도우 업데이트 오류 관련 해결하는 방법들입니다.
업데이트 전 확인 사항
윈도우가 최신 버전으로 업데이트가 되지 않는 것에는 몇 가지의 확인 사항이 선행되어야 합니다.
정말 기초적이지만 쉽게 넘겨버려서 '아니 당연히 이건 체크 해봤으니까 이건 원인이 아니야'하고 넘어갈 수도 있는 부분들이 더러 있기 때문에 인내심을 가지고 확인을 하는 것이 더욱 중요합니다.
일단 재부팅을 하고 윈도우의 업데이트 버전을 확인해보자
설치를 하고 나면 윈도우즈를 다시 시작해야 한다고 나타납니다.
일단은 컴퓨터를 재부팅해봅시다.
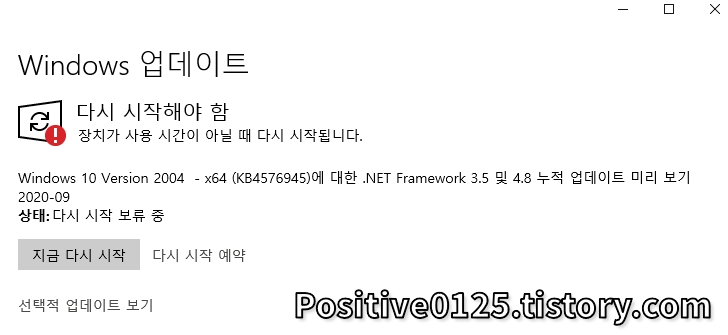
이상없이 업데이트가 적용되었다면 윈도우가 최신 상태라고 확인이 됩니다.
만약에 「업데이트 확인」버튼을 눌렀는데 업데이트해야 하는 항목이 있다면 제대로 되지 않은 거 겠죠?
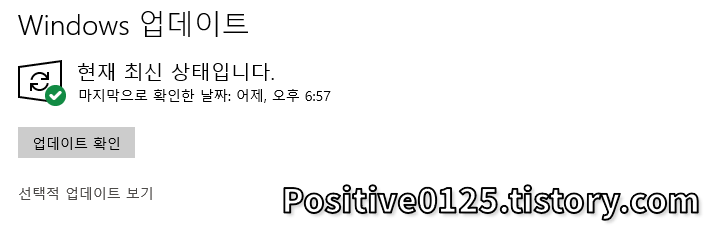
업데이트를 진행할 수 있는 드라이브 용량이 되는 지 확인해보자.
이런 일로 발생하는 경우는 거의 없겠지만 컴퓨터의 용량이 충분한지 확인합니다.
「윈도우+E」키를 누른 후 「내 PC」를 누르면 용량을 확인할 수 있습니다.
근데 정말로 사용 가능한 용량이 1~5GB인 사람들은 없을 거라 생각됩니다.(...)
요샌 업데이트도 한번 실시하면 파일들이 한 번에 500mb에서 1gb씩 용량을 차지하는 경우가 있기 때문에 용량 문제로 업데이트가 안 되는 경우가 있습니다.
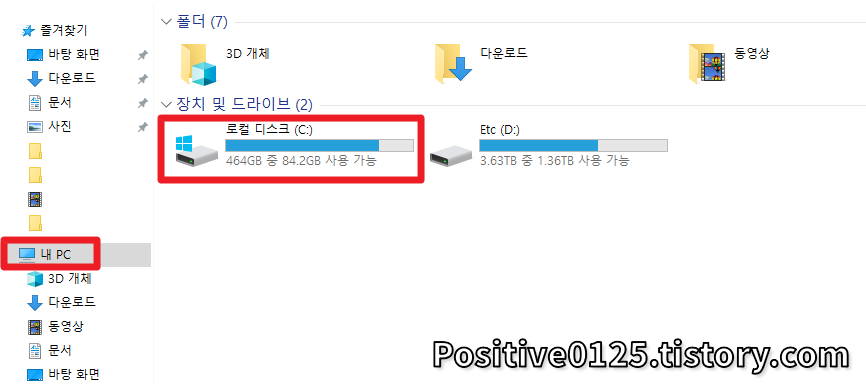
장치 관리자에 오류가 있는지 확인하자.
윈도우 아이콘에서 마우스 오른쪽 클릭을 하면 이처럼 「장치 관리자」가 나옵니다.
클릭하면 장치관리자가 실행됩니다.
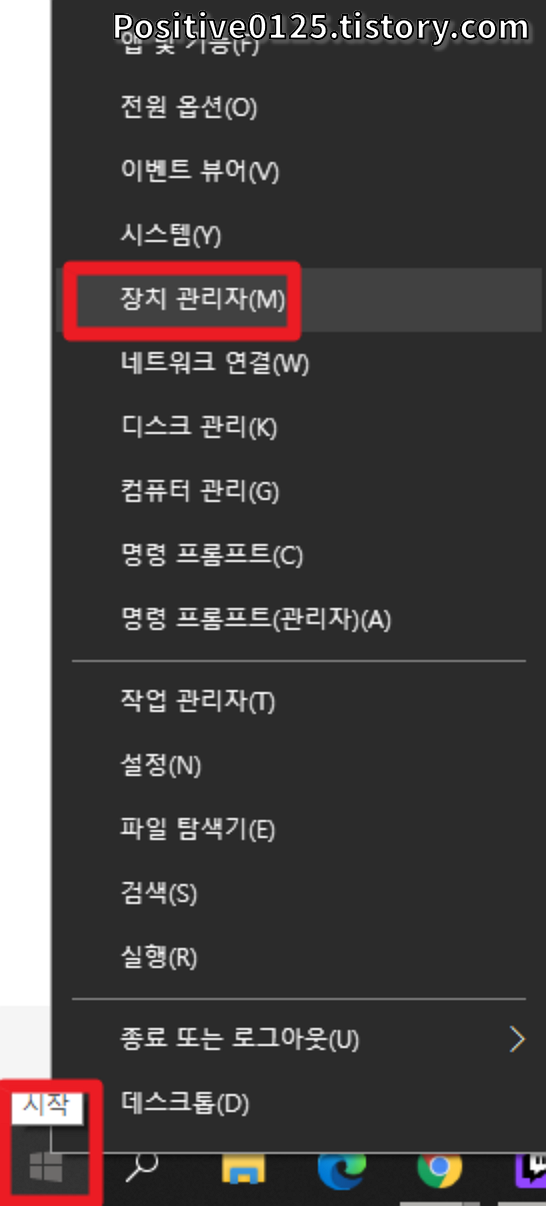
노란색 물음표가 있다면 해당 목록을 드라이브 업데이트하거나 불필요하다면 바로 제거해줍시다.
이런 식으로 장치 관리자의 오류를 해결하면 업데이트 오류가 해결되는 경우가 있습니다.
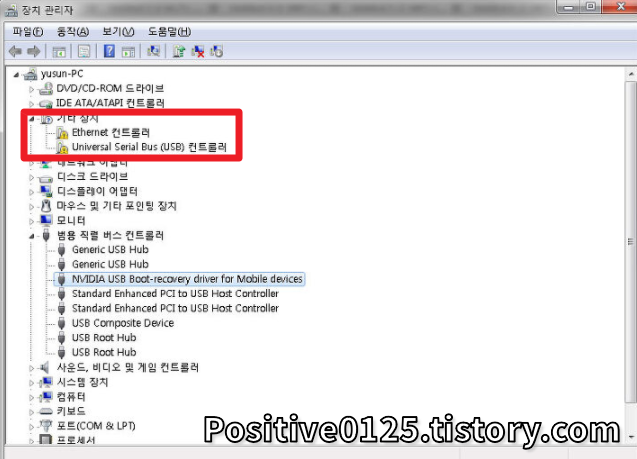
외부 하드웨어를 분리하자.
윈도우 업데이트 시에 필요하지 않은 장치들이 컴퓨터 본체에 꽂혀있다면 일단 그 장치들을 모두 제거해보는 것도 방법입니다. 외장형 드라이브나 USB, 핸드폰 충전용 케이블 등 업데이트와 관련없는 모든 장치를 컴퓨터 본체에서 제거해봅시다. 그런 다음 업데이트를 다시 실행하고 문제가 해결되는지 확인을 한번 해봅시다.
그래도 업데이트가 제대로 작동이 안 된다면?
프로그램 다운 폴더 이름을 바꾸어보자.
우선 명령 프롬프트를 「관리자 권한으로 실행」해줍니다.
그럼 아이콘 모양과 같은 검은색 명령 창이 실행 되게 됩니다.
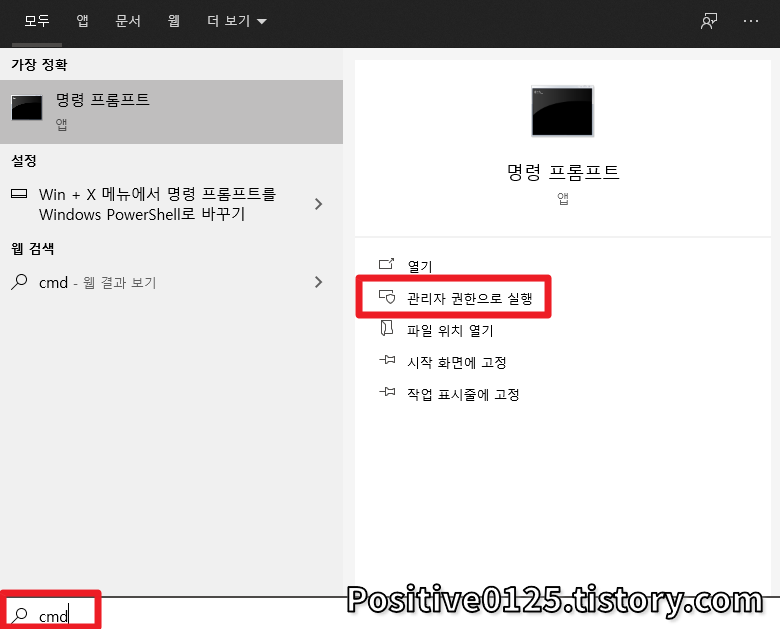
그리고 명령 프롬프트에 명령어를 한 줄씩 입력하면 엔터를 쳐서 실행시키면 됩니다.
여기까지 완료하였으면 명령 프롬프트 창을 닫고 컴퓨터를 다시 시작해서 업데이트를 진행해봅시다.
net stop bits
net stop wuauserv
ren %systemroot%\softwaredistribution softwaredistribution.bak
ren %systemroot%\system32\catroot2 catroot2.bak
net start bits
net start wuauserv
백신이나 보안 프로그램을 임시로 제거해보자.
윈도우를 최신버전으로 업데이트 할 경우에 가끔 백신 프로그램이나 보안 프로그램과 알 수 없는 충돌이 일어나는 경우도 있습니다. 따라서, 여기까지 해봐도 안될 경우에는 백신이나 보안 프로그램을 잠시 제거하고 윈도우를 업데이트 후 재설치하는 것도 하나의 방법입니다. 업데이트 파일자체가 멀웨어나 애드웨어처럼 잡혀서 알림창이 뜨진 않겠지만 호~~옥시라도 호환성이 맞지 않아서 프로그램이 서로 오류를 일으키기도 하기 때문이죠.
윈도우를 클린부팅하여 최소한으로 하자.
윈도우를 초기상태처럼 대부분의 응용프로그램을 닫아서 윈도우 업데이트 시에 일어날 오류들을 원천적으로 봉쇄해봅시다. 작업표시줄의 검색 상자에서 「msconfig」라고 입력해줍니다. 「윈도우+R」키를 눌러서 입력해도 됩니다. 명령어이기 때문에 동일한 기능처럼 사용 가능합니다.
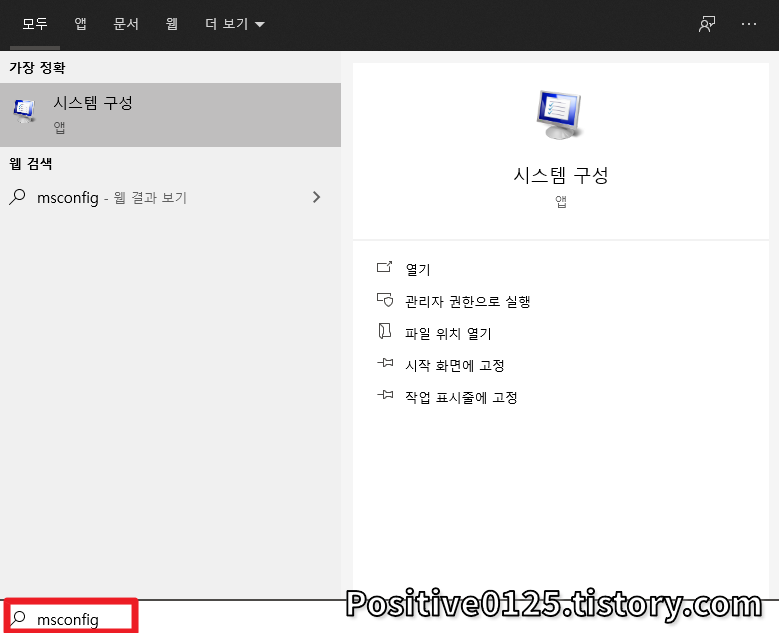
「시스템 구성」 창이 활성화되면 「서비스」 탭(1)에서 「모든 Microsoft 서비스 숨기기」를 체크(2)하고 모두 사용 안함(3)을 눌러줍니다. 이렇게 하는 이유는 말 그대로 마이크로소프트에서 서비스하는 프로그램을 제외하고 사용자가 설치한 모든 프로그램 서비스를 정지시키는 것입니다.
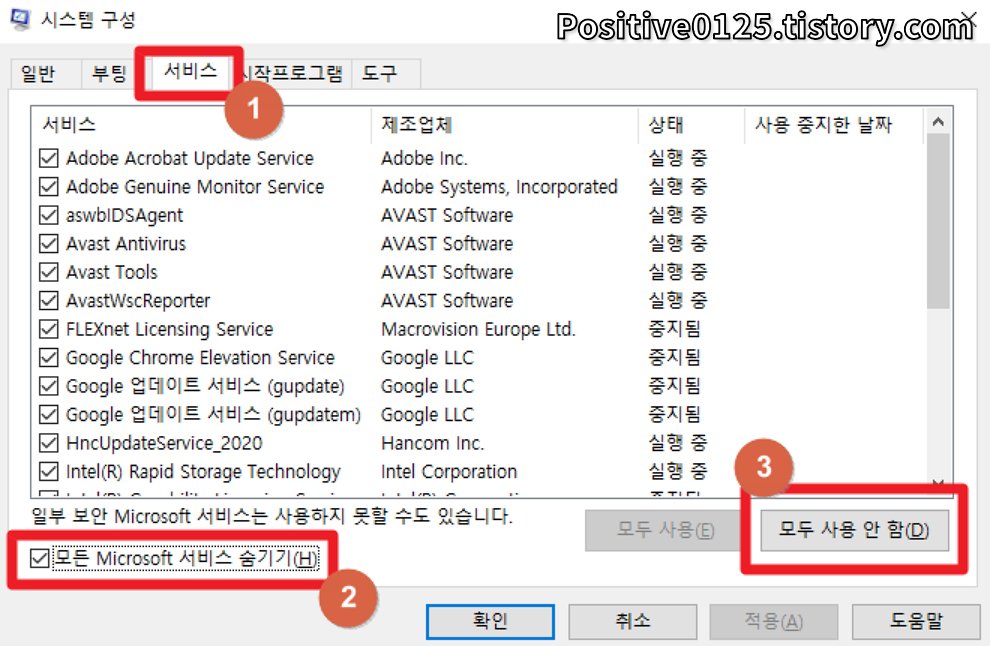
「시작 프로그램」탭(1)으로 이동한 후, 「작업관리자 열기」(2)를 눌러줍니다.
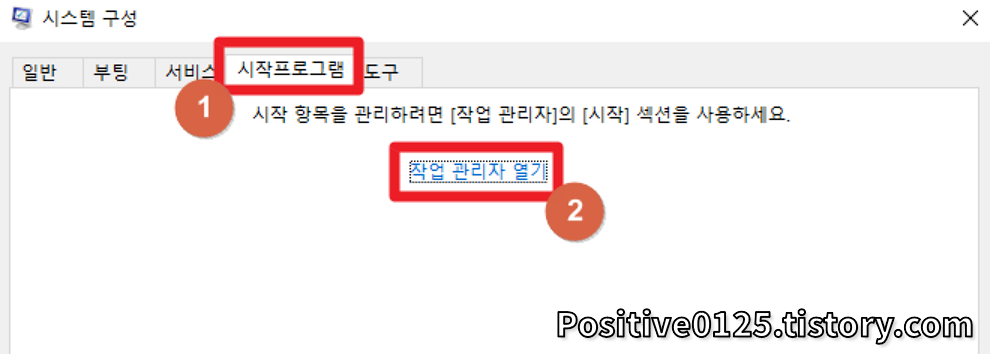
「작업 관리자」창이 활성화되면 상태창의 "사용"을 모두 "사용안함"으로 바꾸어 줍니다.
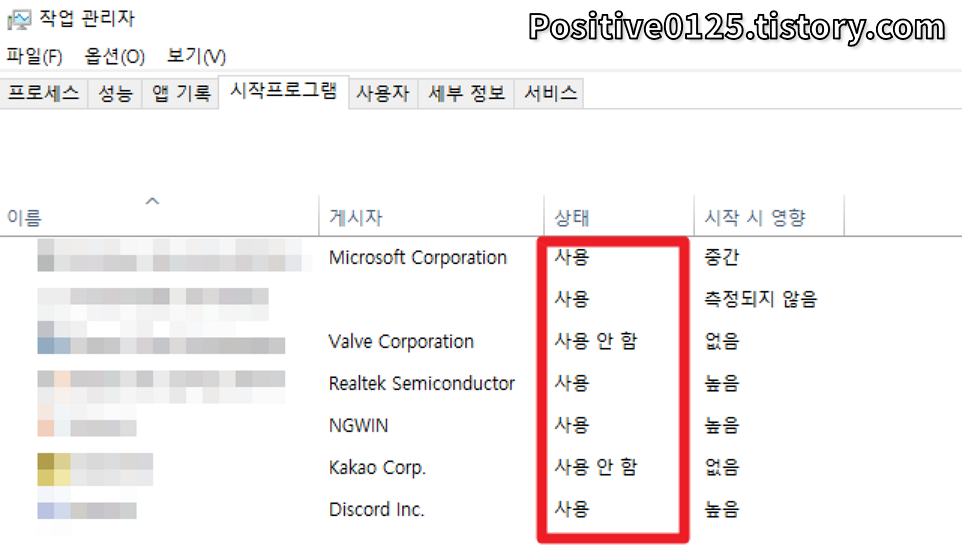
여기까지 완료되었으면 「시스템 구성」창의 확인 버튼을 누릅니다.
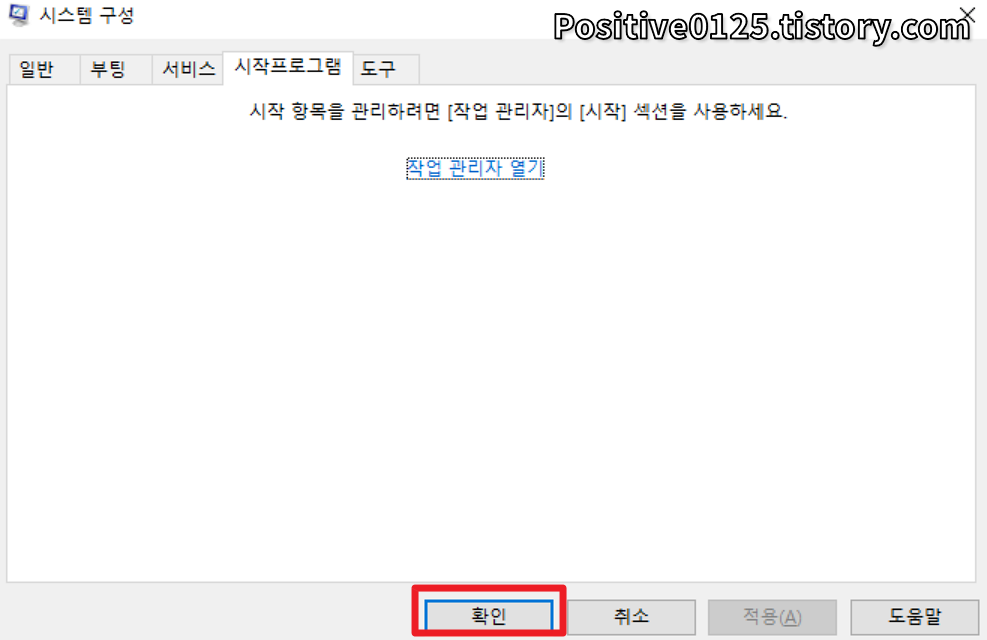
이제 다시 컴퓨터를 다시 시작해봅니다. 그러면 클린 부팅이 완료된 것입니다. 이렇게 깔끔한(?) 상태에서 윈도우 업데이트를 진행을 시켜줍니다. 윈도우 업데이트가 완료되었다면 다시 시스템구성과 작업 관리자를 실행해서 사용중지 시켰던 목록들을 다시 되돌려 줍니다.
윈도우 운영체제에서 각종 오류를 비롯해서 그에 따른 오류코드들 까지 정말 정신없이 많습니다. 나름 자가체크를 하고 요모조모 확인해봐도 깔끔하게 해결되지 않는 경우도 있고, 다들 해결했다고 하지만 나만 해결 안 되는 경우도 생기고 답답한 경우가 많이 생기죠. 조금이나마 이 해결방법이 도움이 되길 바라면서 포스팅을 마칩니다.
문제가 해결되셨길.. :)
'Tips' 카테고리의 다른 글
| 간단하게 JFIF를 JPG로 바꾸는 꿀팁!! (0) | 2020.11.17 |
|---|---|
| 스팀 디스크 쓰기 오류를 확실하게 해결하는 3가지 방법!! (2) | 2020.10.12 |
| [디스코드] 설치 안될 때, 설치 오류 해결방법!! / Installation has failed (0) | 2020.10.08 |
| 다운받은 파일을 바이러스 검사해보자!! / 파일 검사 사이트 모음!! (0) | 2020.10.07 |
| [강추/꿀팁] 스팀 게임없는 친구랑 2인용 하는 법!! / Remote play (0) | 2020.10.06 |






